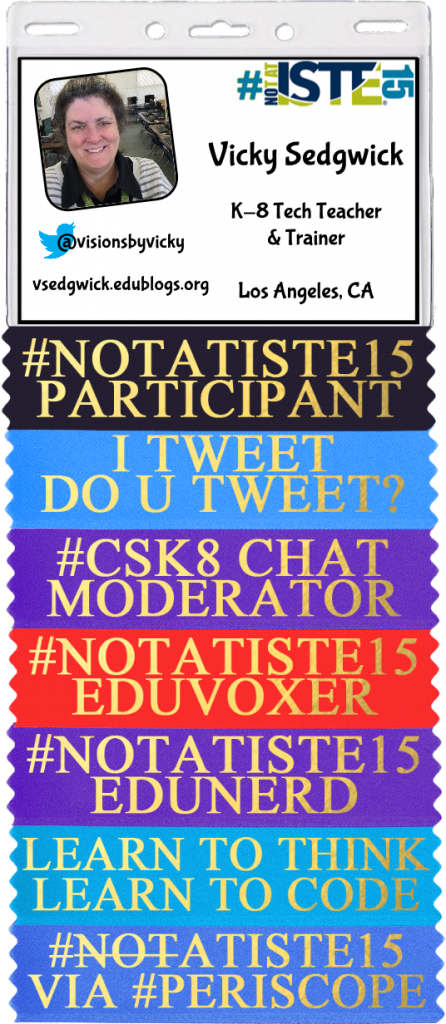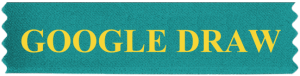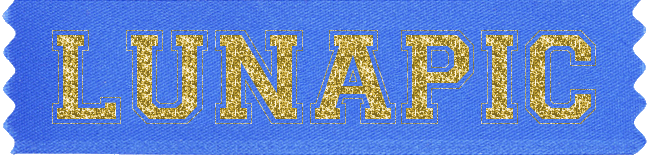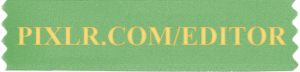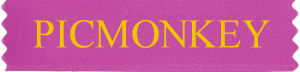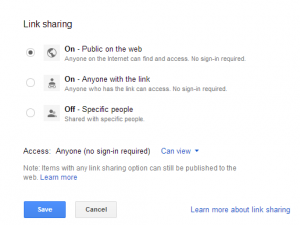This year in the Computer Lab, all of my classes spent some time learning to code or learning coding concepts. As I look back on what they accomplished and learned and think about what I want to do next year, I had a thought. If I could only use one app/program/website, what would it be? Honestly, if I had to pick only one, it would have to be Scratch.

This year, 2nd grade through Middle School used Scratch, among other programs, and I love the flexibility it offers. Here’s some of what my students did in Scratch this year:
Drawing Shapes
Many of the grades created a project that would draw shapes. This was a great project to use for multiple grade levels. 2nd graders could guess and try and when it didn’t work, try again. 3rd graders could think about the math involved and check their guess by multiplying the number of times the loop would repeat by the angle of the turn. 4th graders and above could divide 360 by the number of times the loop would repeat and calculate what the angle of the turn should be. Middle School students could use variables to set the number of sides and set the color to use based on a random number. Check out our Shapes Studio to see student examples.
All About Me
Who hasn’t done an All About Me poster or writing assignment with students? I know I have done these in PowerPoint and in Word. Why not let the students program something about themselves. That’s exactly what my 2nd-4th grade students did with their All About Me projects. This was completed right at the end of the year and unfortunately we ran out of time but I see great possibilities here. What about “All About” a main character in a book or a historical figure?
Games
I don’t know about you, but most of my students love video games. I love that Scratch lets them create their own games! This year, 6th grade ended the year by creating a game of their choice. They ran out of time but had a lot of fun and learned a lot about controlling sprites, keeping score, winning and losing games, etc. You can check out their games in our 6th Grade Scratch Studio – also in that studio are their Shapes projects and a 10-block Challenge Project where they had to create something using only 10 specific programming blocks.
Mission Projects
Every 4th grader in California does some kind of Mission Project. Each year in the Computer Lab, I use Mission Research to help teach students about not plagiarizing and how to credit sources, etc. This year, I decided to expand on that and my 4th graders created a project in Scratch about their missions. Scratch could be used in almost any curricular area and I plan to have more grades do curriculum related projects next year. If you want to check out this year’s projects, head over to our 4th Grade Scratch Studio (which also has their Shapes and All About Me projects) to see them.
If you want to see all of the projects my students did this year in one place, check out our 2013-2014 Studio.
Do you see now why I love Scratch? The possibilities are endless!
You do have to have a log in to save work on the Scratch website and yes, you do need an email address to set this up. My students don’t have individual accounts – at least not for school; some of them do have accounts they have set up at home. I have a single account for the Computer Lab but you could easily have one per class or one per grade, for example. At this point, you can have multiple computers logged in to the same account but my students actually work offline.
We have Scratch 1.4 installed on the computers in the lab and 2nd and 3rd grade have been using that version to create their projects. Next year, I will probably install the Scratch 2.0 offline editor rather than continuing to use version 1.4. For 4th grade and up, students just use the Create option on the Scratch website and Upload (open) and Download (save) their work to their computer in the lab. This is a great teaching moment about why it’s “upload” to open your work and “download” to save your work. When a project is finished then I log in and let the student save their work to the class account. The big thing missing when working offline is the backpack but the few times we have needed this, I just log the student in and when they’re done using the backpack, have them log out again. If you want more details on this, check out my Using Scratch With Class Login Instructable.
Now back to that if I could only use one thing. Yes, it would be Scratch but Scratch isn’t perfect. What is?
- Scratch isn’t good for students who aren’t reading yet. Scratch, Jr. is scheduled to be released soon but it’s going to be an iPad app which won’t work in our lab.
- It’s been another teaching moment to have 2nd and 3rd graders use Word to write their text for Scratch so they can fix spelling errors and then use Copy and Paste (must be CTRL+V in Scratch) to move the text into their Scratch project. It would be nice to be able to have spell check built into Scratch to avoid that though.
- I love the way that the activities at Code.org let you see the code you are writing when you use their block programming environment. This would be awesome in Scratch and in my opinion, would create a truly great transition from block programming to a more traditional programming environment.
Luckily, I don’t have to use only one app/program/website to introduce Computer Science concepts and coding to my students. Even though I have many choices, Scratch will still be one of my primary choices!
Are you teaching coding to your students? What would be your ONE choice?